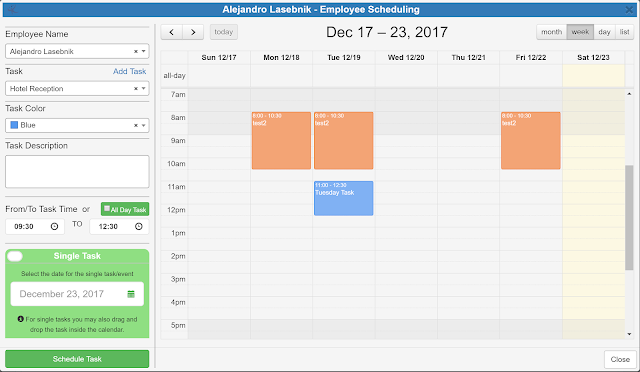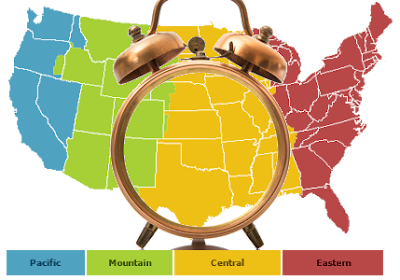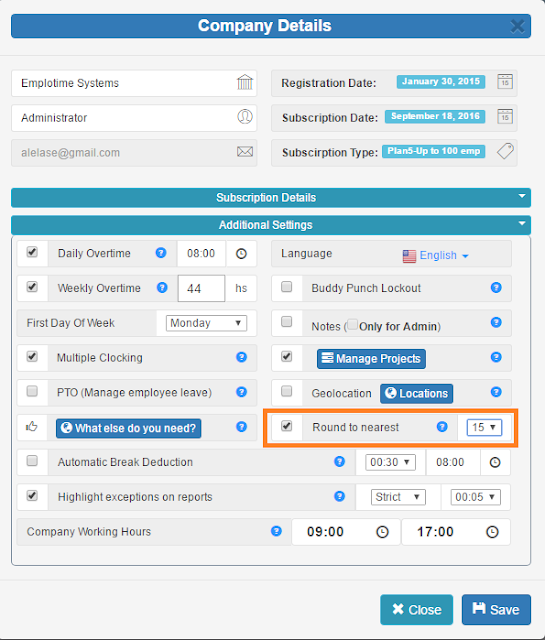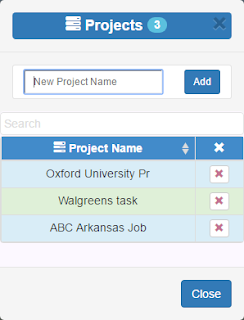Strict Report
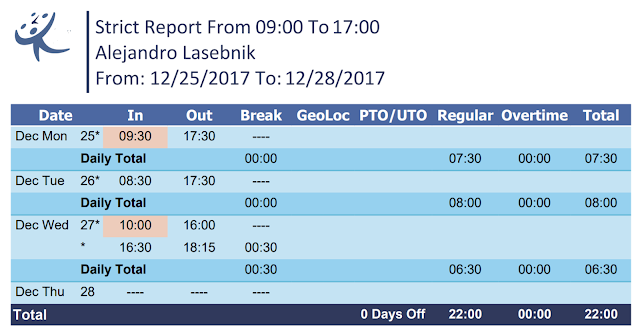
This special report is good for a company that needs to calculate employee work time effectuated only between the company working hours. This report calculation will truncate working time outside the working hours. As an example, if the company working hours are from 09:00AM to 05:00PM, and on a given day, an employee worked from 08:30 to 17:30 (a total of 9 hours), the report will only consider 8 working hours. This report will disregard the working time of the employee arriving early and/or leaving late. In order to be able to print out this kind of report, go to your admin portal (If you don't have an account you can create one now ) and click on the "Company Details" button. Here you will need to select the feature "Highlight exceptions on report" and select the strict exception. Read more about exceptions on report here After selecting this feature you will be able to run the Strict Report from reports. Just click on the Reports button and