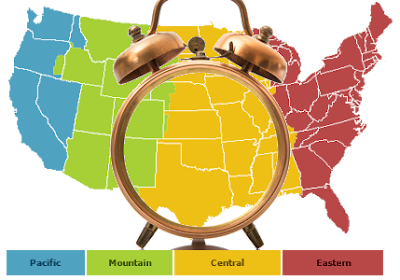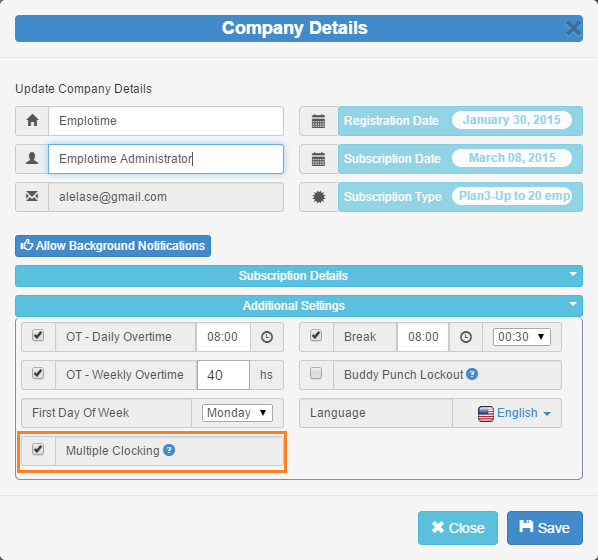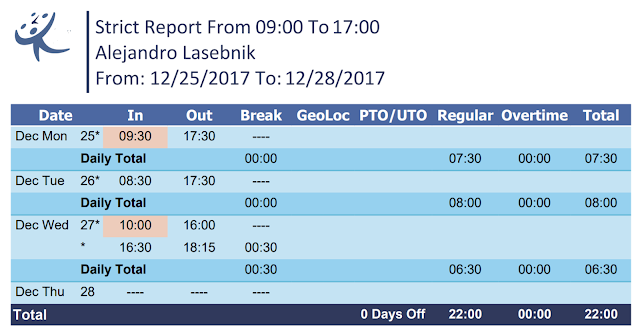How To Track Employees Who Work On Different Time Zones
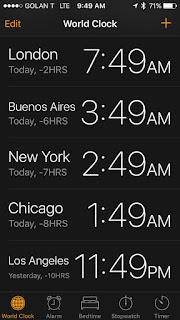 This is about simplifying time-tracking for companies that operate in multiple time zones. Our time clock solution allows you to authorize time clock use at different locations by selecting the corresponding company branch. So if you have employees working on the pacific time zone area and others working on the eastern time zone area, you will designate the matching time clock for each location.
This is about simplifying time-tracking for companies that operate in multiple time zones. Our time clock solution allows you to authorize time clock use at different locations by selecting the corresponding company branch. So if you have employees working on the pacific time zone area and others working on the eastern time zone area, you will designate the matching time clock for each location.If you haven't created your emplotime account yet, you can do this in seconds and for free. Start Your Emplotime Free Trial
Now, let's explain step by step how you do it:
STEP 1 of 3: CREATE YOUR COMPANY LOCATIONS
Go to your administrative portal, and click on the Company Details button, and then click on the "Locations" button (At the Geolocation feature). See screenshot.
Note: At this point, you don't need to select the Geolocation checkbox. The Geolocation checkbox will be selected only if you need to receive the geo-position of the employees every time they clock in and out.
Now, just add all the branches/locations names. See screenshot.
After adding a new location, the location sign will be orange colored until you set the geo-location for it. The geo-location will also provide the time zone for the given location. Read the next step now.
STEP 2 of 3: SET UP THE LOCATION TIME ZONE
In order to set up the time zone for a given location, just click on the orange location sign, you will see the next pop-up.
Click on the "Set Geolocation" green button to set up the time zone for this location.
Note: Bare in mind that you need to be "physically" present at the location site. If you are not there, you can provide supervisor permissions to an employee on site to login to the admin portal and click on this button. This is one time operation.
You should receive a map image of the area altogether with the estimated address and the time zone name. See screenshot below.
You can close all the pop-ups now.
STEP 3 of 3: AUTHORIZE CLOCK USE FOR LOCATION
Now that you have created your company locations and assign for them a geo-position and a time zone, you need to authorize clock use on those locations.
In order to to this, click on the "Authorize clock here" button and select the needed location, then go to the clock to verify the location name and the time for the clock.
In order to to this, click on the "Authorize clock here" button and select the needed location, then go to the clock to verify the location name and the time for the clock.