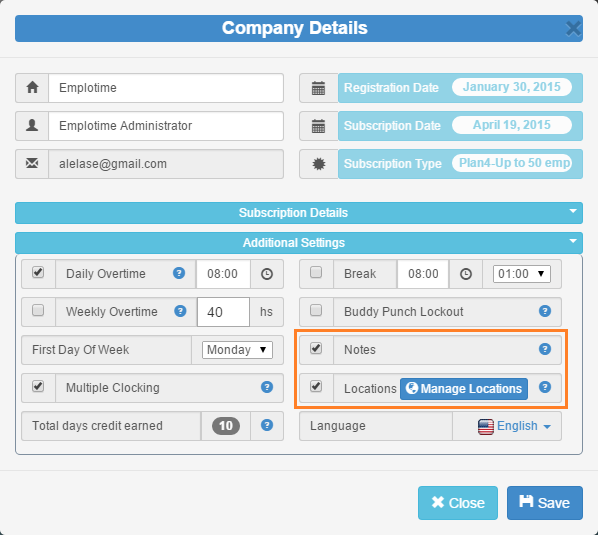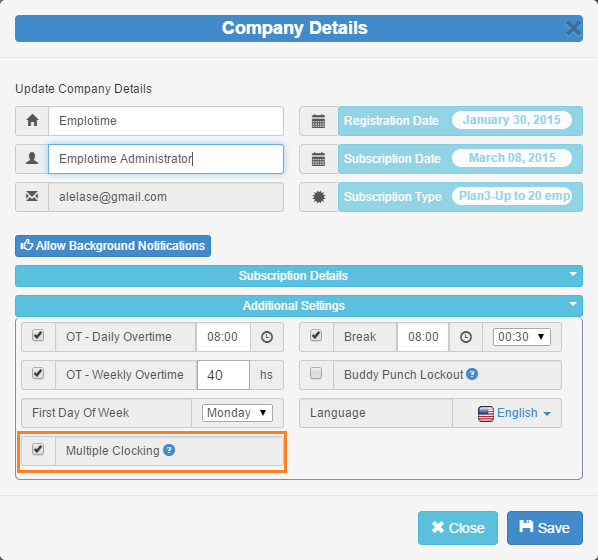Personal time clock page

Emplotime allows setting the time clock page centralized in the reception's PC and also on every employee's PC. If you have a company with several employees where every employee clocks In and Out from his own PC, the best practice will be setting this PC as a "Personal Device". Emplotime version 2.4 allows you to easily set a time clock page for single employee use by clicking on the new "Personal Device" toggle button. After clicking on the "Personal Device" button, the clock page will be adapted for single use by retrieving only the selected employee data transactions. Every given employee is allowed to click the "Personal Device" button and turn his own PC into his personal clocking device, and you, as his manager should encourage the employee to do that. In order to revert this operation, you will need to click on the same "toggle" button, called now, "Public Device" button. As oppossed to the &qu