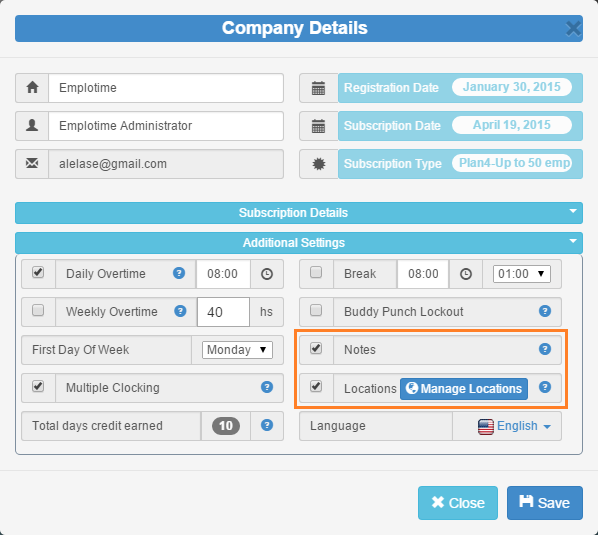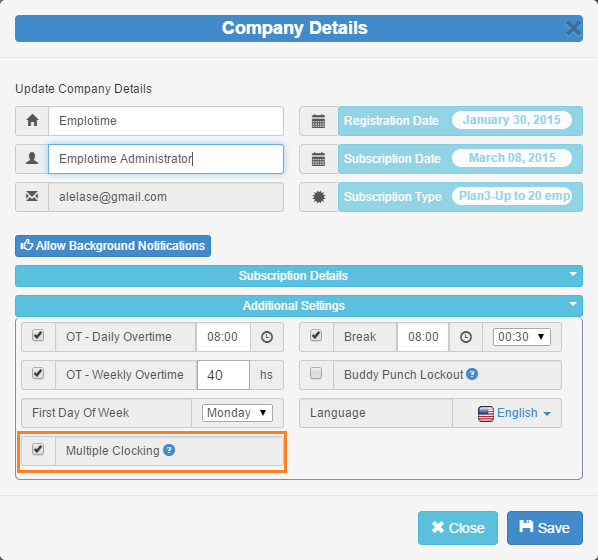Absence Management

Wouldn't it be nice to obtain employee attendance reports containing all the information of the PTO or employee absence on it? Well... Emplotime has just released its Version 3.0 which includes these fantastic and complete reports. From now on, the manager can manage PTO or employee's absence and print out or export this information for payroll purposes as an example. In order to activate this feature, within the Emplotime Administrator Portal , go to Company Details --> Additional Settings and select the PTO management checkbox. See image below. After selecting this feature, you will see a new "PTO Management" button when selecting an employee table row. Now, you can click this PTO management button to add PTO or absence days to the given employee. See image below. This absence information will be outputted to all the employee reports. See report sample image below. Whatch the self-explanotory video below! Sta...