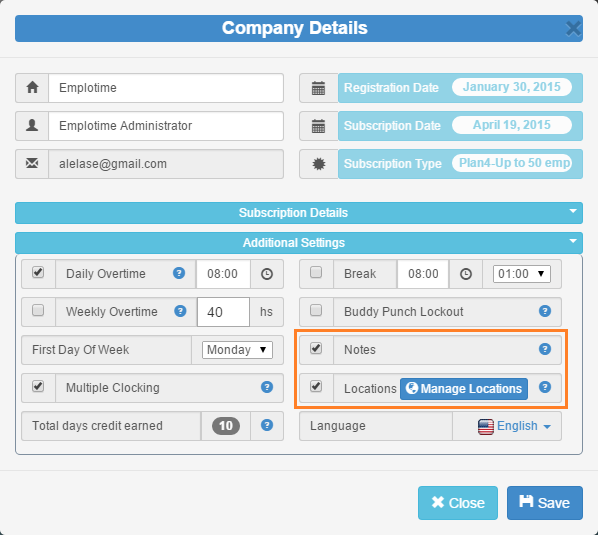How to obtain reports for payroll purposes

The emplotime version 3.1 provides the possibility to print and export all the time and attendance system reports with decimal output. In order to do this, select the wanted report from the administrator page, set the filter report and run it. Remember to select the Decimal Output checkbox in order to see all the report's total on decimal expression. Then, you could export the report to excel for further calculations or to be used by an external payroll system.