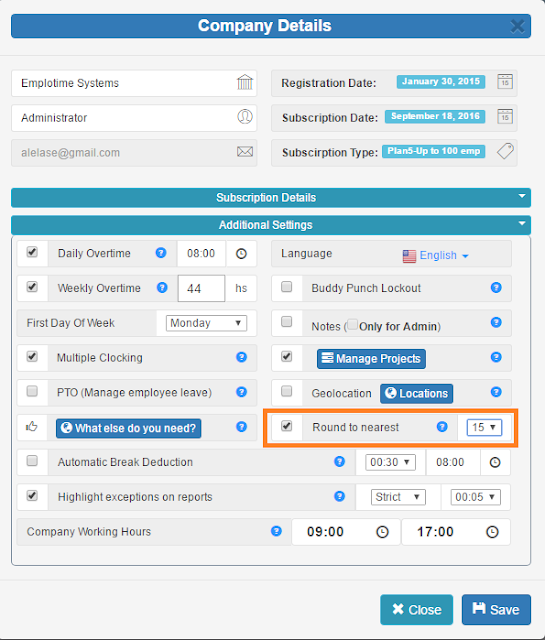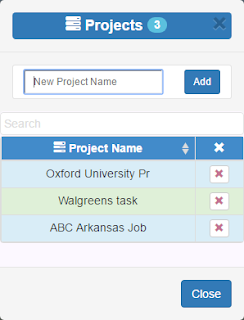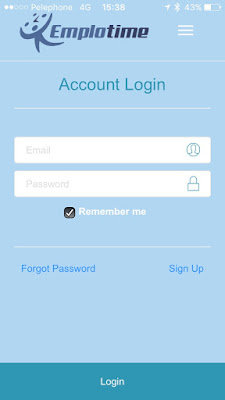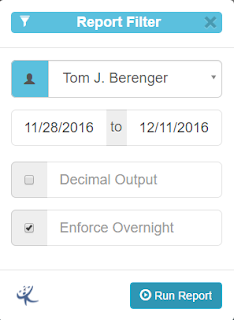Time Clock Time Format

This small article explains how to change the time format of your company time clock between the 12hs time format (i.e.: 04:00 PM) to the 24hs time format (i.e.: 16:00). As any other feature, you select it from the company details from your administrative portal. After selecting your preferred format, all your company time clocks will be automatically updated to visualize the employee punches in the selected time format. Time Format Feature Selection The company time clocks will display the selected time format as shown below. See screenshots. 12hs Time Format 24hs Time Format Note: The time format feature will not affect the fixed time format for reports. Click to start a free trial on Emplotime