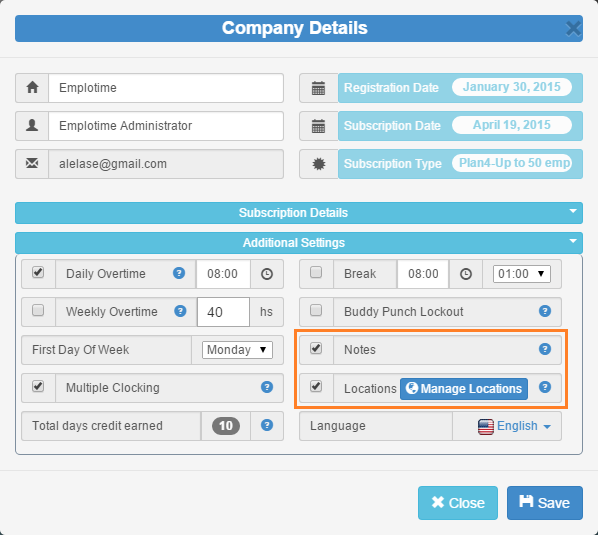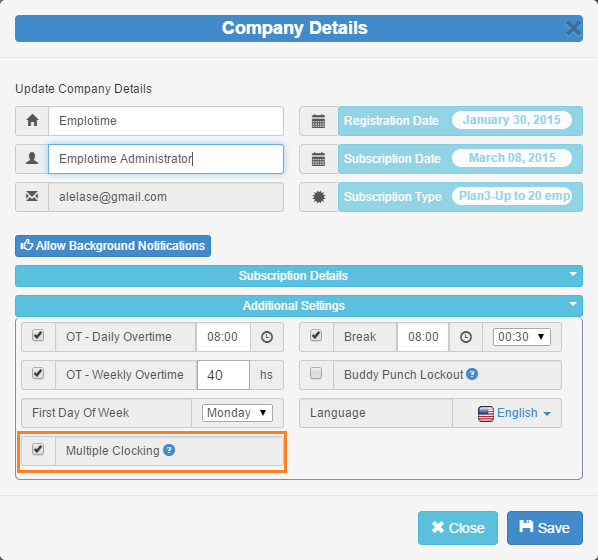Consolidated timekeeping reports

Emplotime web-based time and attendace brought a new wonderful consolidated report in its 2.2 Version. So, what is this consolidated report about? The consolidated timekeeping report gathers the total worked time of all your company's employees at once, together with the regular and overtime hours for a specif period, which could be a specific month or date ranged (between two dates). In addition, the report includes a nice pie chart with the top 5 employees for the given period. These are the employees who have worked more time. Date range Consolidated Report Monthly Consolidated Report Sign up for Emplotime now and get 30 days free trial